CADでこぎん図案を作る(Windows編)
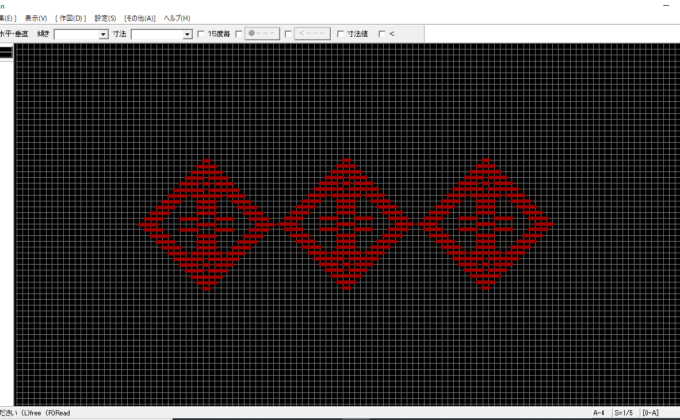
koginbankのモドコDBでは全ての図案に2種類のダウンロード可能なデータを提供しています。1つはプリントアウトしてご利用いただけるPDFデータです。もう一つのDXFデータは建築や機械の設計をする人がパソコンで作図するときに使うツール(CAD)用のデータになります。
CADは線を描くことに特化したツールなので、デザイナーが使うイラストレーターやお絵描きツールと比べると、真っすぐで正確な線がストレスなくサクサク描けます。しかしながら、専門職が使うツールなので、専門的な記号が沢山画面に並び、触ることに躊躇される方もいらっしゃるかもしれません。とはいえ、こぎん刺しの図案を作図する最低限のコマンドの使い方さえ覚えたら、図案を描きたい人にはとても使い勝手の良いツールだと思います。ということで早速使ってみましょう!
今回紹介するCADはWindowsだけで使えるJW-CADです。このCADは日本の公務員が作ったフリーツールです。このCADは他のCADと比べても描画する線量に左右されず動きが軽いので、大きな図案を作成するにはかなり便利です。
まずはダウンロード:http://www.jwcad.net/download.htm
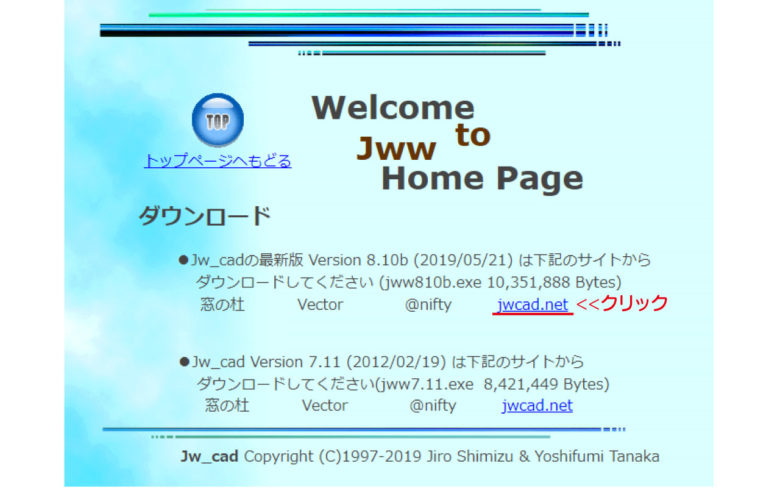
画面の『jwcad.net』をクリックし、ツールをダウンロードし、CADを起動します。
CADを開いたら作図の環境設定をしましょう。
基本設定
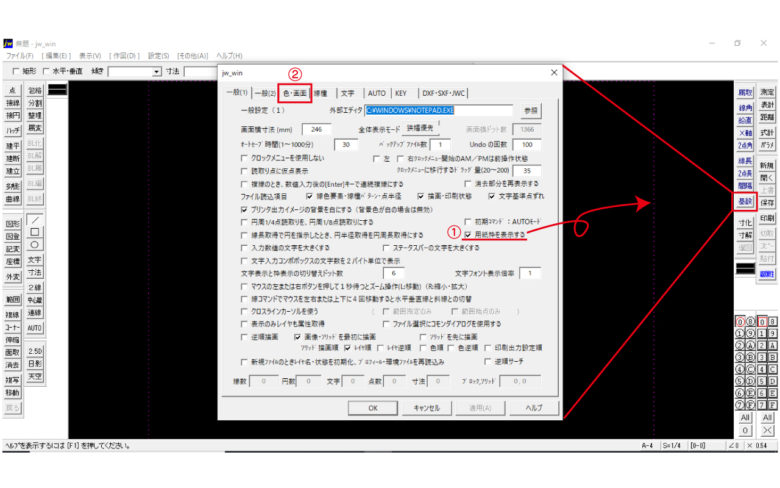
CADを開いたら画面は上のように、両サイドにツールボタンが沢山並んでいます。中央の黒い面に作図をします。この部分は初期設定では白い画面になっていると思います。この設定は後ほど説明します。
右側にある【基設】(基本設定)のボタンをクリックし、ウィンドウを開きます。タブが沢山並んでいますが、最初は【一般(1)】のタブが開いているはずです。①の”用紙枠を表示する”のチェックボックスにチェックを入れます。黒い作業画面の中に表示されている赤点線が印刷するときの用紙枠になります。用紙枠の大きさは編集できます。これも後ほど説明します。
②【色・画面】のタブをクリックして開きます。
線の太さと画面の色を設定する
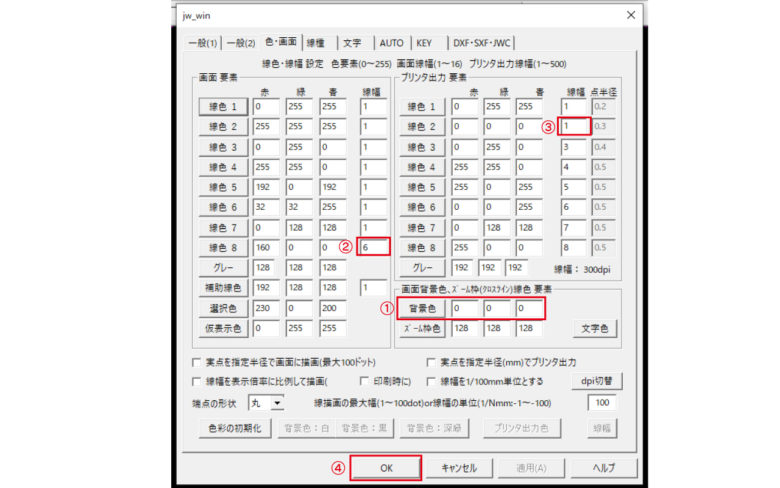
ここでは、描画線種の色や太さと画面の色を設定します。
①【背景色】は作業画面の黒色(RGB:0,0,0)を設定しています。テキスト【背景色】をクリックすると色を選択できる画面が開きますが、テキストの右側の3つの数字を入力してRGBカラーで設定ができます。
②画面要素【線色8】の【線幅】を【6】にします。この線は模様を描く線として使います。
③プリンタ出力要素【線色2】の【線幅】を【2】にします。線色1と線色2はベースの罫線を描く線として使います。
④【OK】をクリックして基本設定を終了します。
主に使うコマンド
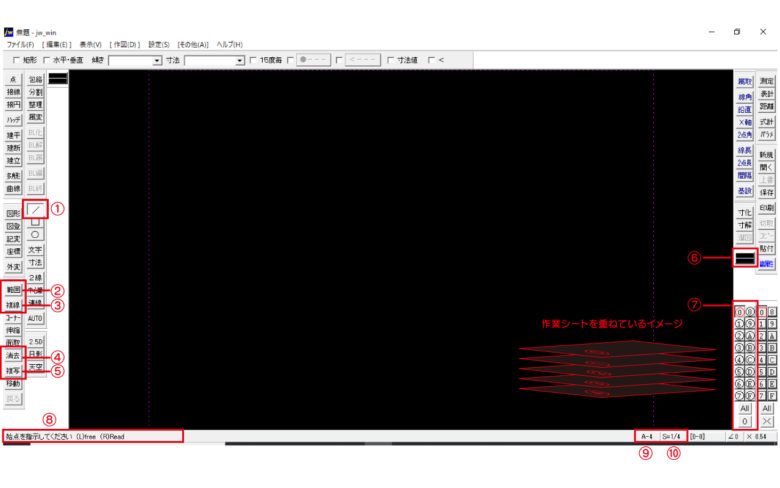 作図において、CADで使うコマンドは上の10か所です。
作図において、CADで使うコマンドは上の10か所です。
①【/】線を描画します。
②【範囲】編集する対象(線)を選択します。
③【複線】線を複写します。
④【消去】対象を削除します。
⑤【複写】選択した対象群を複写します。
⑥【線属性】描画に使う線色が表示されます。ボタンをクリックして他の線色を選択できます。
⑦【レイヤー】14枚の作業シートの表示・非表示の設定を行います。赤丸表示のレイヤーがアクティブな(描画する)レイヤーです。他のレイヤーをアクティブにする場合は、右クリックで他の番号を選びます。
⑧ここにはコマンドを選択した後の操作指示が出てきます。(L)・(R)はマウスの左クリック・右クリックの意味です。ここに表示されている意味は、
(L)free:左クリックした位置に始点を置きます。
(R)Read:右クリックした付近に存在する交点または端点に始点を置きます。
頻繁に出てくるので覚えておきましょう。
⑨【用紙サイズ】表示した用紙枠のサイズが表示されます。ここをクリックすると、他の用紙サイズを選択できます。
⑩【縮尺】出力時の図面の縮尺が表示されます。ここをクリックすると、縮尺の変更ができます。
他のコマンドやもっと詳しいツールの使い方はこちらをどうぞ
画面拡大・縮小の操作
JW-CADの操作で作業画面の表示を大きくしたり小さくしたりする操作は片手のマウスでできます。左右クリック&ドラッグはあまりない動作ですが、個人的には病みつきになる動作です。手始めに少し練習してみましょう。
だんぶりこを作図する
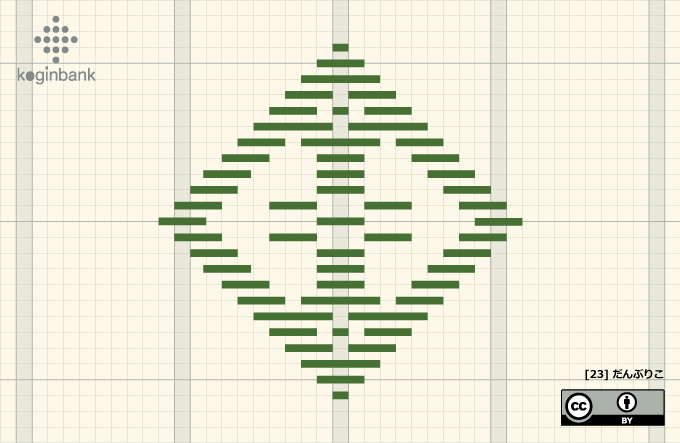
モドコDBからだんぶりこの図案を作ってみましょう。
大まかな流れは次の通り
・ベースの罫線を描く
・線種を変えてモドコを描く
・モドコを横並びにコピペしてみる。 です。
この後の作図は動画で説明します。
応用:モドコを図形登録して印刷する
モドコを1つの図形として登録しておくと、たくさん配置したいときに便利です。次の動画は作成したモドコを図形登録し、登録したモドコを呼び出して配置してみます。そして最後にPDFデータに出力します。
いかがでしたか?今回はJW-CADの限られたコマンドを利用して図案を作成しました。
グリットのスナップ設定で罫線を作成することなく図案を作成するなど、様々な作り方ができます。フリーソフトなので、ネットを検索すると使い方の情報もたくさん出てくるので検索してみてください。
JW-CADの操作をもう少し詳しく知りたい場合は、以下の説明サイトを参考にしてみてください。
https://jwcad.eijingu.com
また、モドコDBのdxfデータはJW-CADで開くときは線色の整理が必要ですので、その方法も紹介しています。こちらもぜひご利用ください。


